This is Part 4 of Google+ for Creative Bloggers. The other posts are:
- Part 1 – What is Google+
- Part 2 – Pros & Cons of Google+
- Part 3 – Setting Up Your Profile
- Part 5 – Creative Ways To Use Circles
- Part 6 – Google+ Cheat Sheet
On some tech and social media blogs, I’ve read that Circles are what sets Google+ apart from Facebook and Twitter. They mean that in a positive light.
Today I heard a fellow creative blogger say that Circles ‘make me dizzy’. That wasn’t meant in a positive light.
Understanding how to set up and use Circles is a key element to understanding how to use Google+. That’s my opinion, of course. So let’s get these wheels turning. Yes, I did just say that.
To start with, there are four default circles – Friends, Family, Acquaintances, Following. You can keep those Circles, delete them, or add to them. If you’re just getting started with Google+, chances are you’ve kept these and divided who you’re following among these four circles. I did too, at first.
Create Categories for Your Circles
At some point you’ll want to categorize your circles. Why? Because you can then control which Circle’s stream you’re getting AND control which circle you want to share with. Let me say that again –
You control which Circle(s) stream you want to see
and
You control which circle(s) of people you want to share with!
Let me ask you – how many of your Facebook friends are creative bloggers? How about your Twitter followers? How many of your friends or followers are craft bloggers, or foodies, or social media? There’s no way to know, is there? Now, let’s say you want to see what your crafty blogger friends are up to. Or, maybe you want to share your latest Etsy creation with everyone you know. You have these options with Google+ Circles.
What categories should you use?
That’s entirely up to you. Don’t worry if you want to change a circle or delete one completely. Or even add a bunch more. Once you get the hang of them, they’re really pretty simple.
Keep in mind, you have control of people and brands that you follow. You cannot control other people’s circles, what they name them, or where they put you. You can see who someone is following, who’s following them, and who you might have in common with them. Kinda like Facebook.
Circles Are Click and Drag
What does click-and-drag mean? Let’s start with adding someone to your circle(s) first. Who should we add, hmmm?
Sure, I could’ve picked Ree Drummond as an example but I couldn’t find any photos of The Pioneer Woman dancing. Dancing? Performing.
Click on someone’s profile or About page who isn’t in your circle and that red rectangle shows up. Click on the box and a listing of all your circle categories drops down. Add Brit to one circle or all of them – it’s your choice.
So that’s a ‘click’ but no ‘drag’. (I’m resisting the temptation to make another pun. It’s late, ok?)
Let’s go over to my Circle page now. Notice how the menu icons are colored for the page you’re on.
Ok, that makes absolutely no difference to me either but I figure somebody at Google made that happen and his or her mother is really proud of that feature.
Here’s the feature that I love – “Sort by:” First name, last name, relevance, or recently updated – for either people you’ve circled or people who’ve added you. If you’ve ever spent some time scrolling thru your friends on Facebook, you’ll appreciate this too.
Circle pages are split in two with the people you’ve circled on top and circle icons on the bottom.
Hover over one of the circle icons and it’ll show you how many members in the circle.
Click on the circle and all the members of that circle will appear on the top of the page and then you can sort that circle by name, relevance or recently updated.
If you want to see someone’s mini-profile, just hover your mouse over their thumbnail.
Now, let’s say you want to add a person to an additional circle.
On your Circle page when you hover over a thumbnail, the corresponding circle(s) glow. To add to another circle, click and drag the thumbnail to that circle.
The left side bar of your Post page lists your first five Circles under “Stream”. If you have more than five, click on “More” to view.
Let’s say you want to change the order of your Circles.
Go to your Circle page, click and drag the circles into the desired order. I created Mural Maker & More Friends for blog followers and I want that circle in the #1 slot.
Once you change the alignment on your Circle page, it’ll show up on your Post page in your left side bar.
Why is this useful?
Choose the Circles You Want To Share With
On your Post page you can choose which Circle you want to share with AND/OR which Circle’s feed you want to see. In this case I clicked on “Craft Blogs”. Two things happen – 1) I now see all posts from people in my Craft Blog Circle (Note the CRAFT BLOGS to the right of my thumbnail pic) and 2) when I post a link the blue Craft Blogs shows up in the share box.
Don’t want to share with Craft Blogs? Click the ‘x’ in the blue box. Or, you can add more circles to share with, if you want.
Or, you can just hit “Public” to include everyone.
Be Polite
Something to keep in mind if you share someone else’s link, the original poster either chose select Circles or they made it Public. If they’ve selected a Circle or two, honor this by not sharing their link with the Public. (It doesn’t matter that you don’t know what Circles they have. Just be aware if they wanted it to share with Public or not.)
If they have shared with Circles, not Public, you’ll get a little pop-up reminder from Google.
Still with me?
It may seem like a lot of information to retain, but don’t worry. A few hovers and clicks and you’ll get it. The more you play around with Circles, the more comfortable you’ll feel.
There’s a lot more you can do with Circles, like sharing, bookmarking, etc. but we’ll get to those in the next post. For now just think about how you read blogs and surf the web. That’ll give you a start in categorizing your Circles.
And just in case you’re tired of Britney or K-dash . . .
. . . just click Remove on the right side of your Circle page. Buh bye, Britney.
If you’re already on Google+ and would like to share some of your comments, questions, concerns, by all means, chime in! Leave me your G+ address and I’ll circle you. If you’d like to add me to your circles, here’s my personal page address, and here’s my blog page address.
If you found this post helpful, please pass it along to your fellow creative bloggers! Thank you!
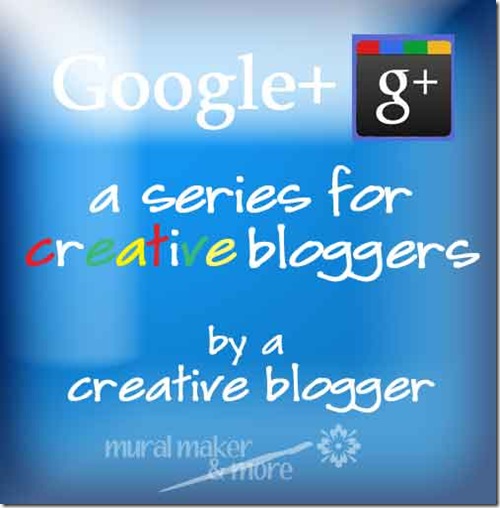

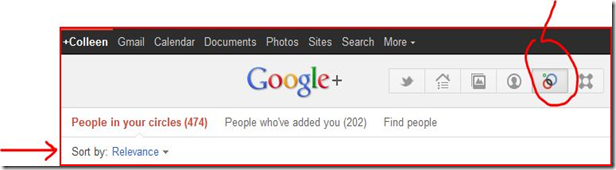



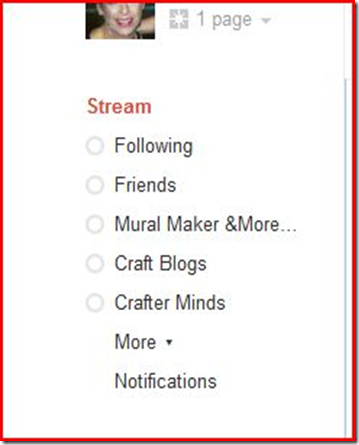






No comments:
Post a Comment