
This is Part 3 in my series Organize Stuff Online. If you’ve missed the earlier parts you can find Part 1 – Introduction here and Part 2 – Create a Calendar here.
Out of all the organizing tools I use, this one is my life saver, the one that saves a little time, and a lot of sanity.
If you’re not a blogger and don’t think you’ll need this, think again. I bet there are quite a few things you can organize with a spreadsheet.
Spreadsheet!!! Aack!
Don’t panic. I have no clue how to make a spreadsheet in Excel, believe me. This is done in Google Drive and is really simple to set up. No functions or mathematics here, ok? Just a simple, but comprehensive, checklist.
If you are a blogger, how do you keep track of what you’ve shared where? I mean, does this ever happen to you – you’re sharing your most recent post on your social media channels, you get interrupted for a minute, that turns into a half hour and when you sit back down you can’t remember if you tweeted or not.
And what about Pinterest? Oh yeah, Pinterest. It was simple, back in the days when we just pinned our post and then sat there repinning for days hours on end, wasn’t it? Then group boards came along. And then more group boards. And all of a sudden it’s a nightmare hard to remember what’s been pinned and what hasn’t.
Or is it just me? If it’s not, then take a peek at my simple – yes, simple – post tracking sheet.
This is the top half. My blog permalinks go across the top row. Along the side column I have -
- social media
- Pinterest group boards
- other sites
- submission sites
- sites for specialty posts
- brands to tag on social media when I use their products
Oh. And stats. Just in case you like to track your numbers from time to time.
You could add or delete anything you track for your own blog posts. If you have more than one blog, this is an absolute necessity, imo.
How To Create A Spreadsheet in Google
1. Click on “Drive” in your Google menu toolbar at the top of your gmail page.
2. Select “Spreadsheet” under the red “create” button.
By default the spreadsheet will have 26 columns, one for each letter of the alphabet. I add my blog posts with the most recent on the left, so I delete 20 columns or so to the right. So step 3 is . . .
3. Delete extra columns.
Select columns you want to delete by clicking on the top of one, hold your mouse button down, and drag across all the columns, selecting as many as you wish. Then right click to get dropdown menu above and select “delete”.
Select “clear” if you want to clear all the data in the cells (rectangles). I do that when I start a new month. I just copy this spreadsheet, rename it to the present month, and then clear all the data. It makes it simpler, rather than having a ton of columns. It’s all stored on Google but you can print them off if you want.
4. Enter the places you share your blog posts down Column “A”.
That’s it. You’ve just created a spreadsheet to track where you share as well as a nice little reminder system too.
Here are few little tips to make moving around in the spreadsheet a bit easier.
Copy your blog URL and then click on the cell where you want to enter it and paste it.
To go to any link in a cell, just click anywhere in the cell and you’ll get an active dropdown link.
If you want to edit the text you have to go up the the horizontal field above your spreadsheet. (This took me forever to figure out and is one of the reasons I never got very far with Excel. I’d click & click on the dang cells and couldn’t make any edits. It was sheer dumb luck that I saw this field one day. Just thought I’d share. You can either giggle if you know how to do spreadsheets or thank me if you don’t.)
If you’re like me and want to keep your most recent posts on the left, you’ll need to insert a column to the left each time you post.
Select the entire column by clicking on the letter at the top and then right-click to get the dropdown.
Now, I guess you could go crazy and make your spreadsheet all cute and stuff. Me, I don’t have that kind of time. I need it to function, plain and simple.
But aligning text, to me, is imperative. Chalk it up to my years as a desktop publisher. If it’s easy to read, it easy to use, so it saves time, imo. Maybe it doesn’t matter to you what’s right justified and what’s centered. That’s fine. But just in case, you can find the tool right up there in the tool bar, along with a lot of other cool stuff too, if you want to make yours cute.
One last thing – I just came across this while I was writing this so I haven’t even done it yet (Grey’s Anatomy in 7 minutes, you know) – you can add hyperlinks! Why is this so cool? Because if you have a list of sites that you submit to or maybe link parties, just insert links into your spreadsheet and save yourself some time!
That’s it! Simple way to track all of your post shares AND prompt yourself to share too.
If you have some tips for tracking your posts, I’d love to know what you do too!
Colleen
about Colleen


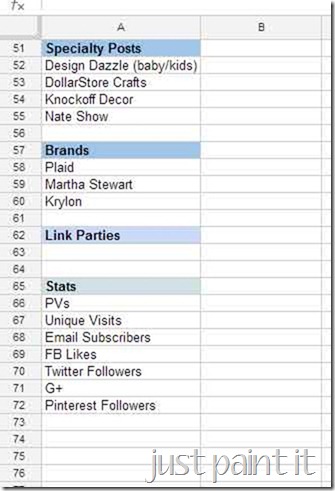



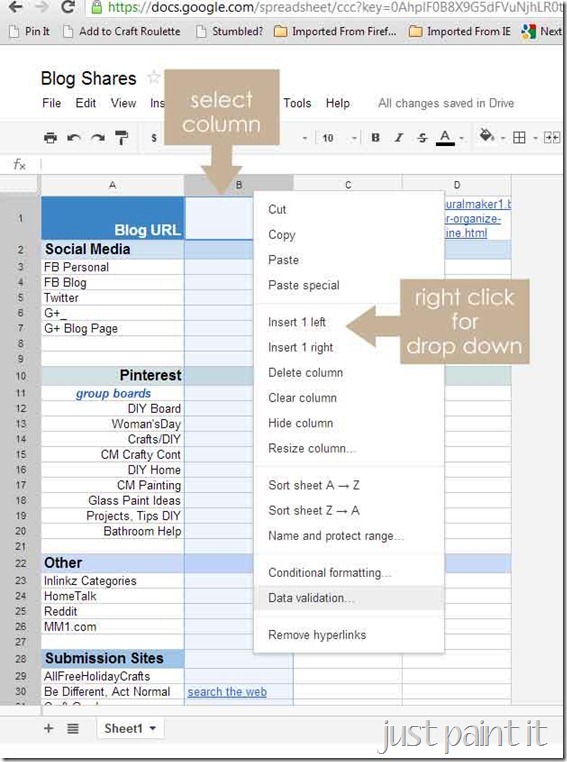
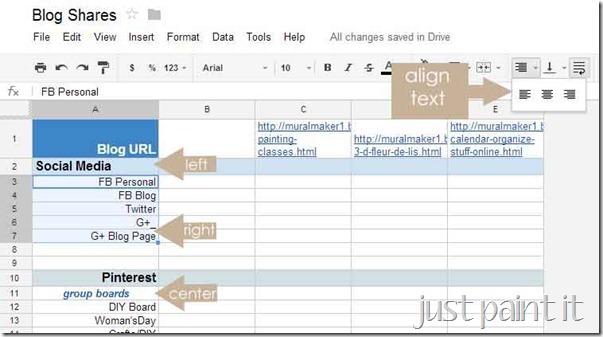
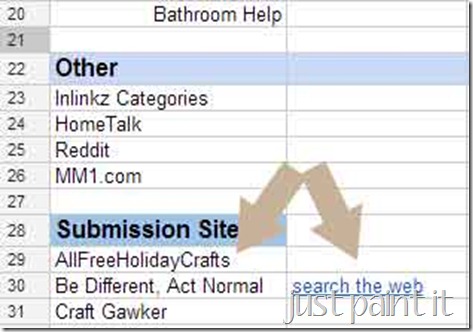
No comments:
Post a Comment